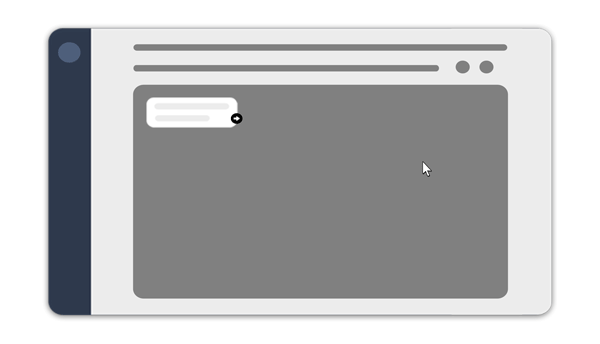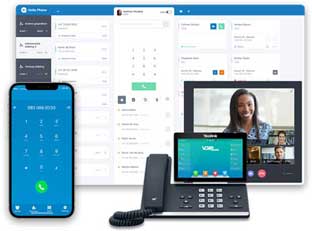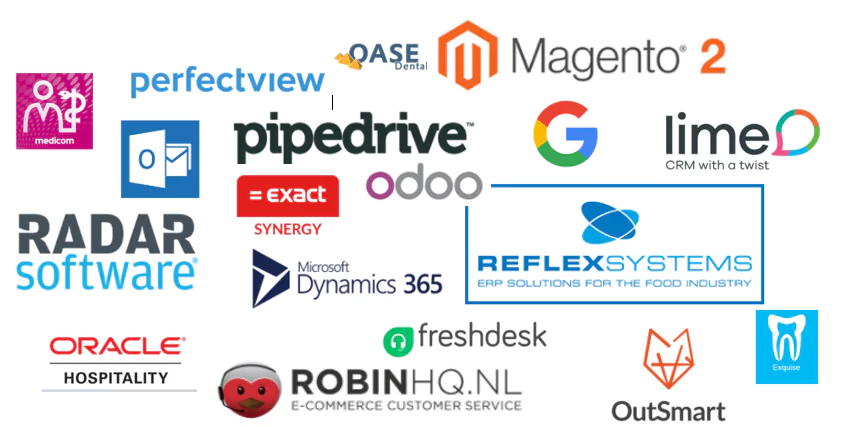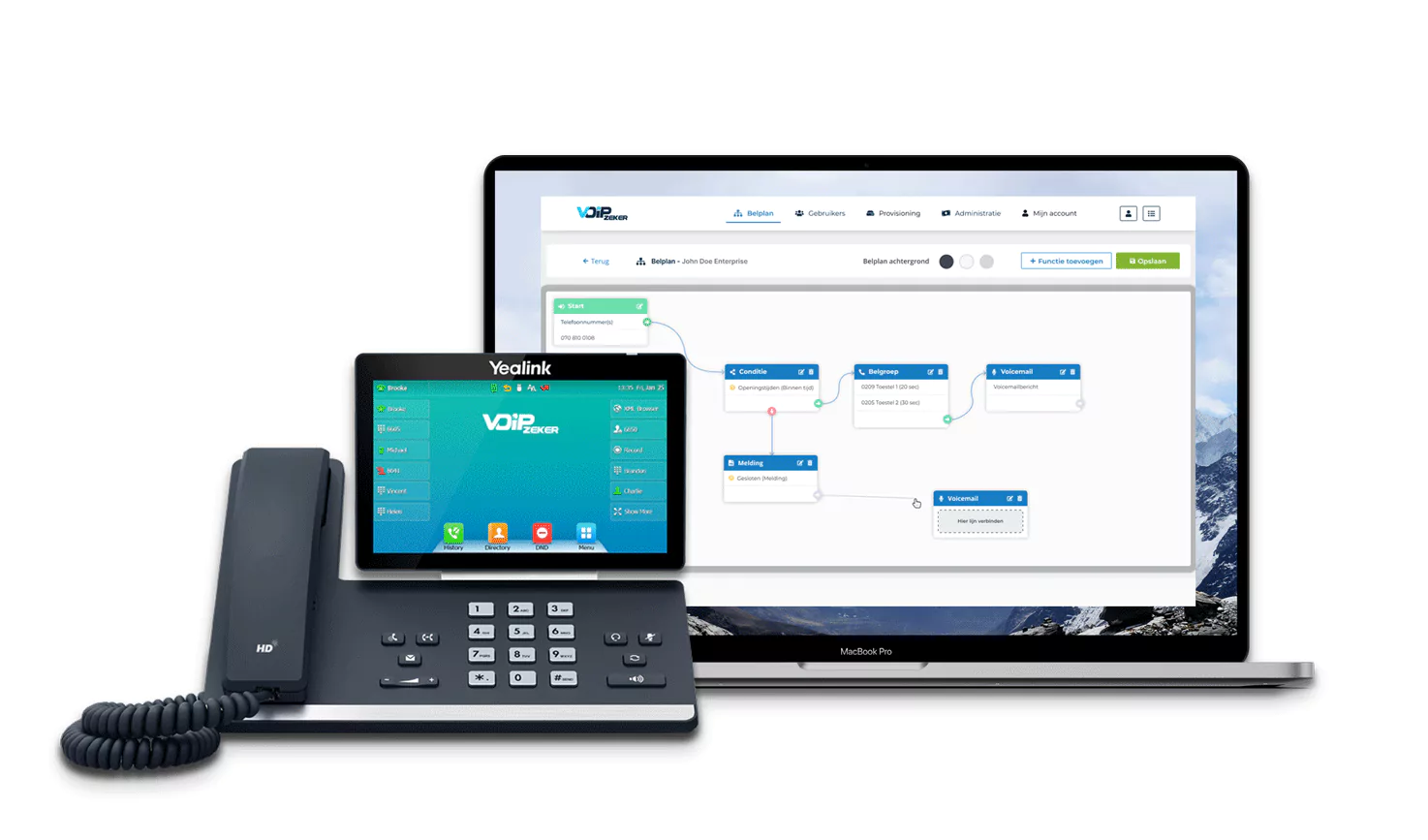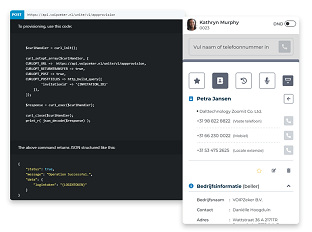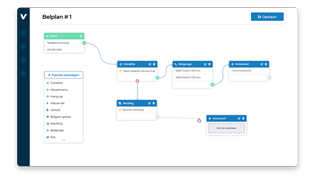Hoe voeg je een wachtrij toe aan je belplan?
Een wachtrij ofwel technisch gesproken een ‘queue’‘ wordt meestal gebruikt na een keuzemenu of op een belgroep/afdeling met veel bellers. De bellers worden opgevangen in de wachtrij en krijgen een wachtmuziek of een informatieve boodschap te horen.
Hierdoor weten bellers dat het wat drukker is op de afdeling en dat ze even moeten wachten. Zo verlaag je de kans dat de beller, een potentiële klant, geïrriteerd raakt en afhaakt tijdens het bellen.
Zodra er een medewerker vrij is zal deze direct het telefoongesprek van de beller krijgen.
Hoe je een wachtrij instelt leggen wij hier uit
Hoe voeg je een wachtrij toe in Unite telefooncentrale?
Wachtrij toevoegen – start
Stap 1
Log in op je ‘Unite telefooncentrale’
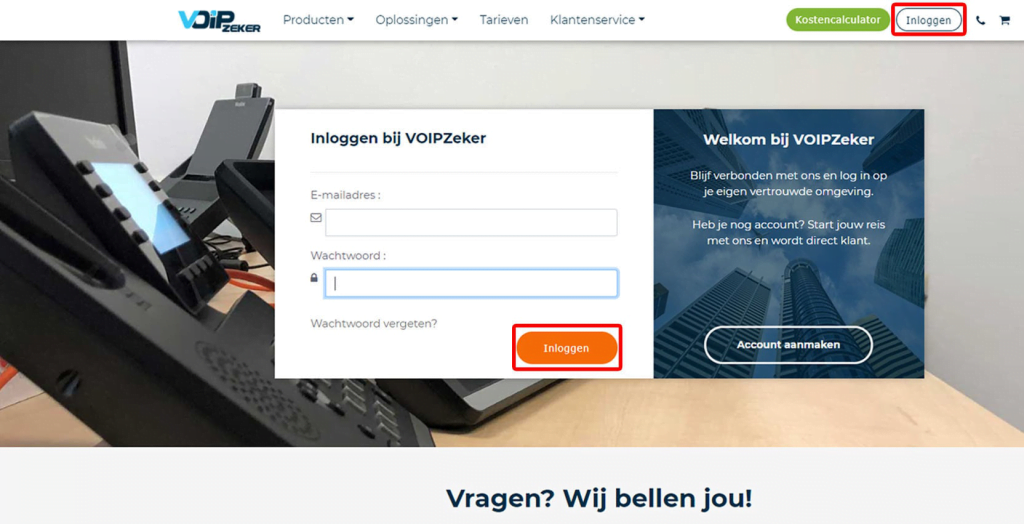
Wachtrij toevoegen – belplan aanpassen
Stap 2
Klik vervolgens op ‘Belplan‘.
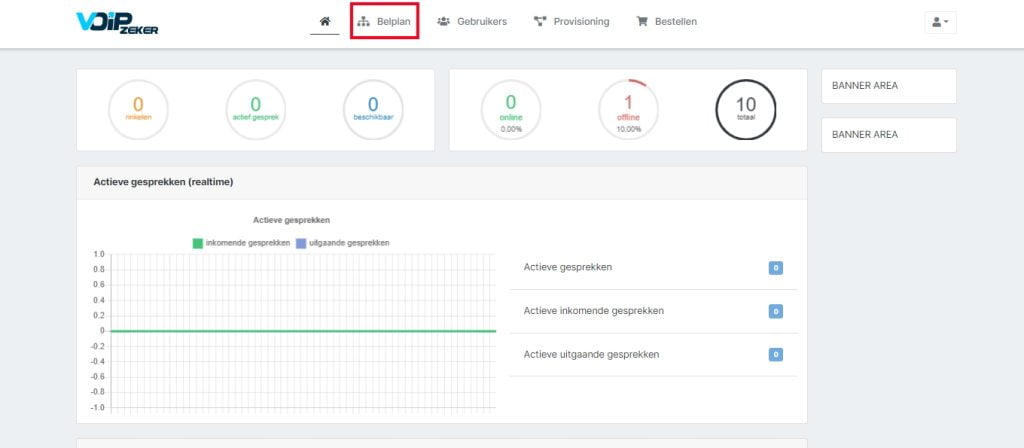
Stap 3
Heb je al een belplan? Klik dan op belplan ‘Aanpassen’.
Heb je nog geen belplan? Klik dan hier om een nieuwe belplan te maken.
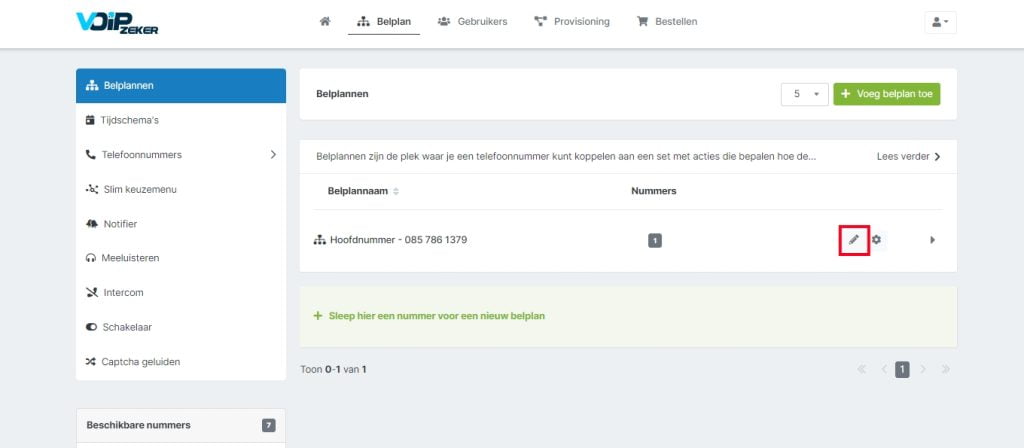
Wachtrij toevoegen – wachtrij toevoegen
Stap 4
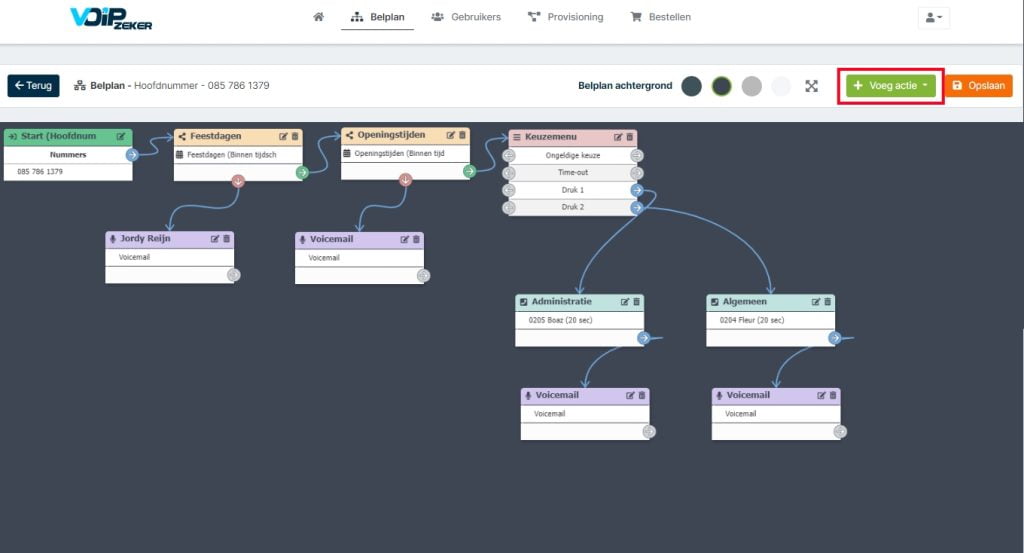
Stap 5
Voeg nu een wachtrij toe door te klikken op ‘Wachtrij’.
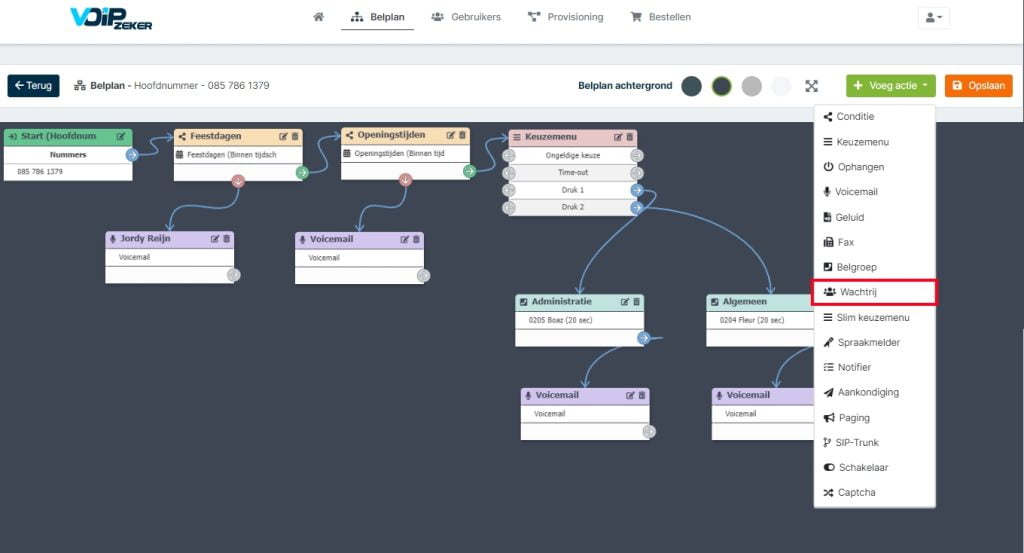
Wachtmuziek voor de telefoon – activeren
Stap 6
De wachtrij staat in je belplan.
- Sleep het wachtrij vakje naar de gewenste plek binnen je belplan.
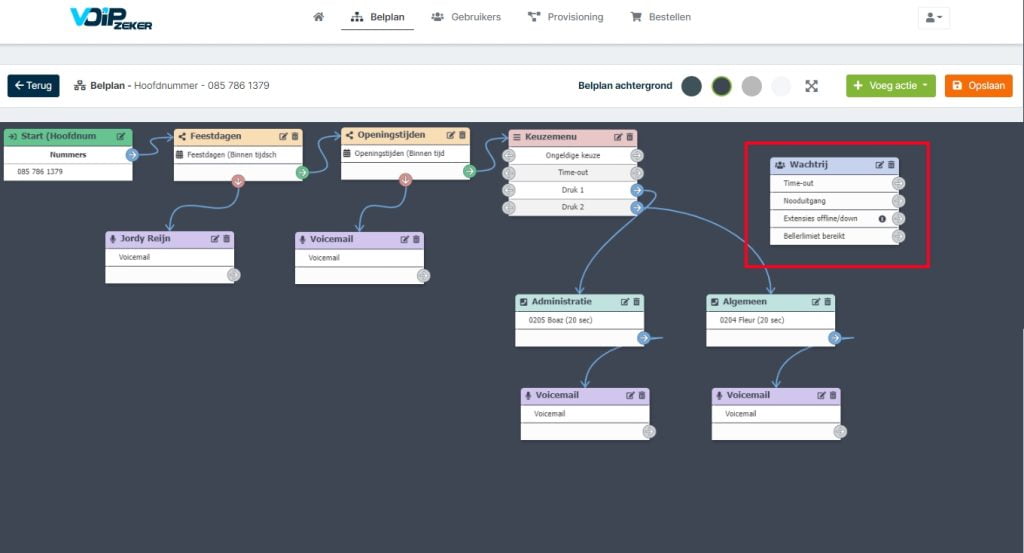
Wachtrij toevoegen – wachtrij aanpassen
Stap 7
Klik op icoontje wijzigen van het vakje wachtrij.
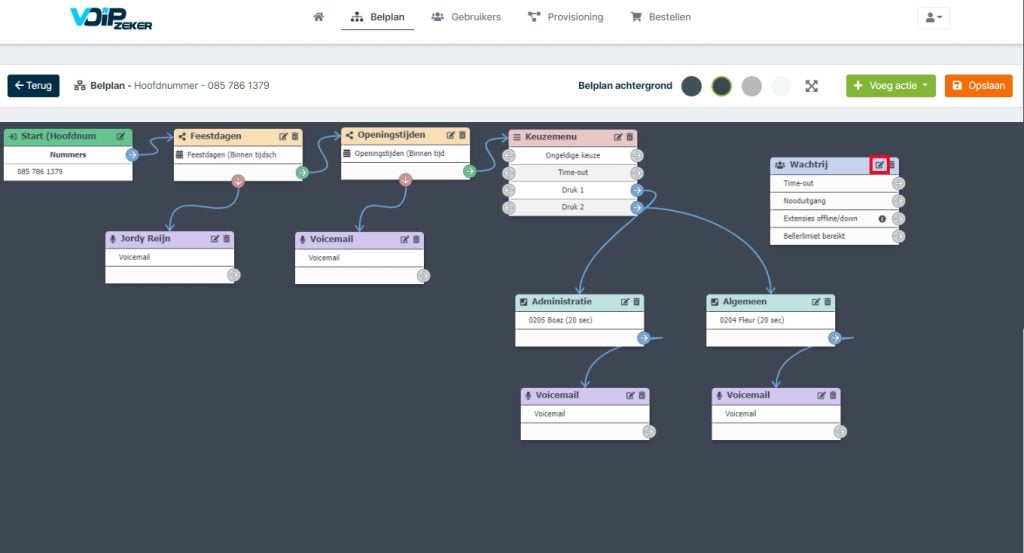
Stap 8
Klik vervolgens op ‘Kies een voorwaarde‘.
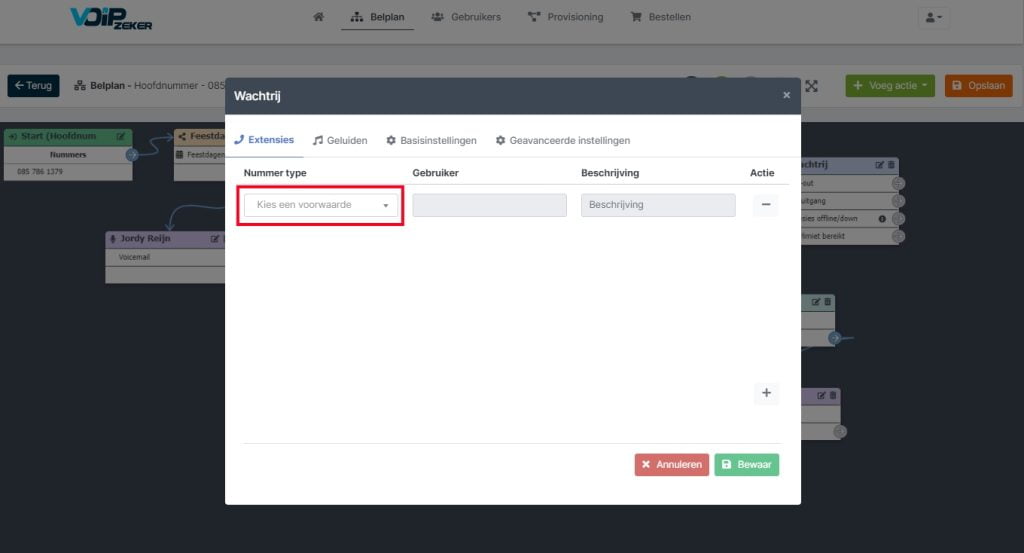
Stap 9
Vervolgens heb je de keuze uit drie opties:
- Local Extensie (wanneer je een vaste telefoon binnen de organisatie hebt, selecteer ‘Local Extensie’);
- Extern nummer (wanneer je wil dat een extern nummer wordt gebeld, selecteer ‘Extern nummer’);
- Externe nummer uit telefoonboek (wanneer je telefoonnummers vanuit je telefoonboek wil selecteren, selecteer ‘Externe nummer uit telefoonboek’).
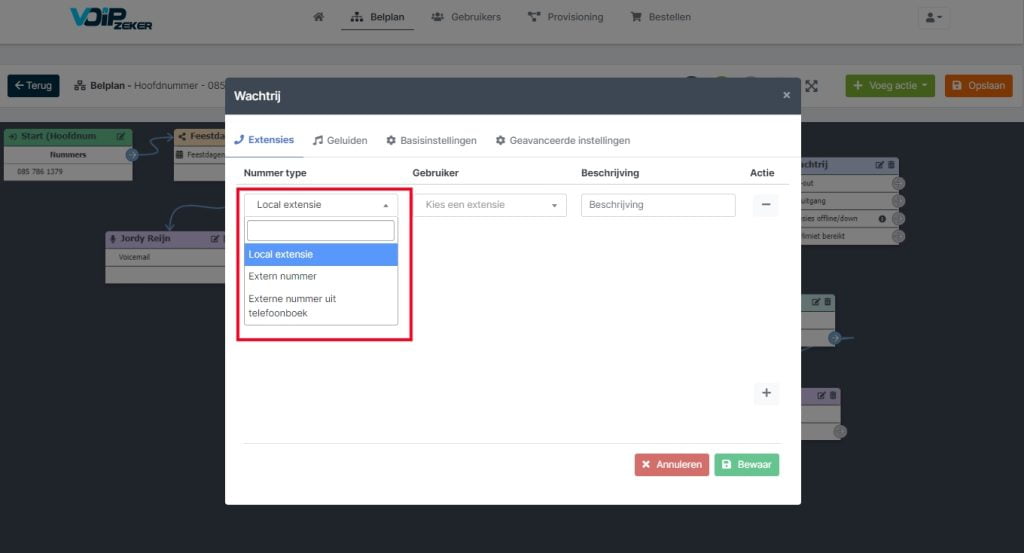
Stap 10 (Optioneel)
Kies welke telefoon je wil laten rinkelen onder bestemming.
- Wanneer je voor local extensie hebt gekozen, kies tussen de extensies die staan geregistreerd.
- Wanneer je voor extern nummer hebt gekozen, vul een extern nummer in.
- Wanneer je voor externe nummer uit telefoonboek hebt gekozen, selecteer door middel van een dropdown een telefoonnummer.
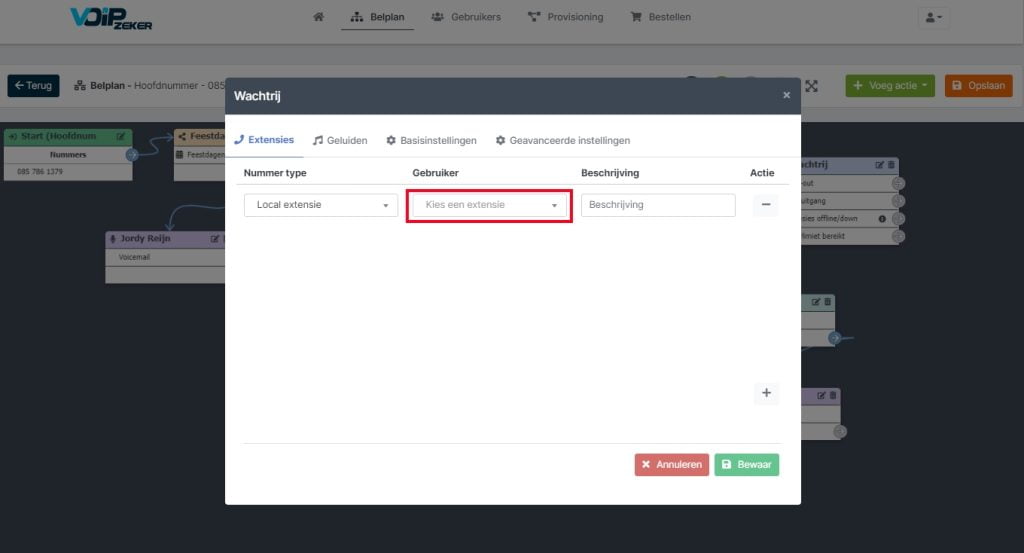
Stap 11 (Optioneel)
Wanneer je meerdere telefoons gelijktijdig over wil laten gaan, voeg dan meerdere nummers toe door op het plusje te klikken.
Herhaal de stappen 9 en 10.
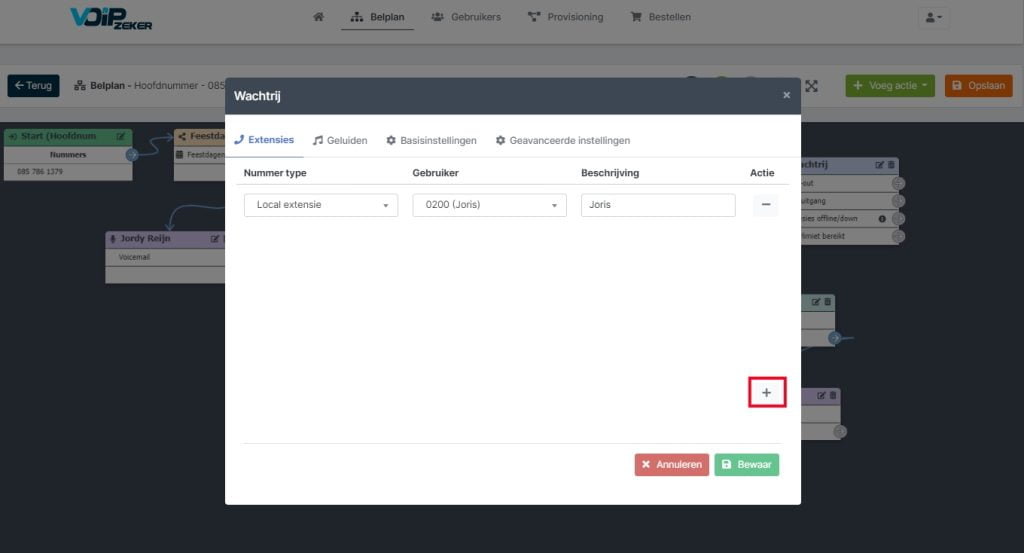
Stap 12 (Optioneel)
Voeg een welkomst geluidsfragment toe door op ‘+ toevoegen’ te klikken.
Een voorbeeld van een welkomst geluidsfragment voor een belgroep is als volgt: “U bent verbonden met de afdeling verkoop, een ogenblik geduld a.u.b. u wordt zo spoedig mogelijk te woord gestaan”.
Wanneer je geen welkomst geluidsfragment toe wil voegen, ga verder naar stap 16.
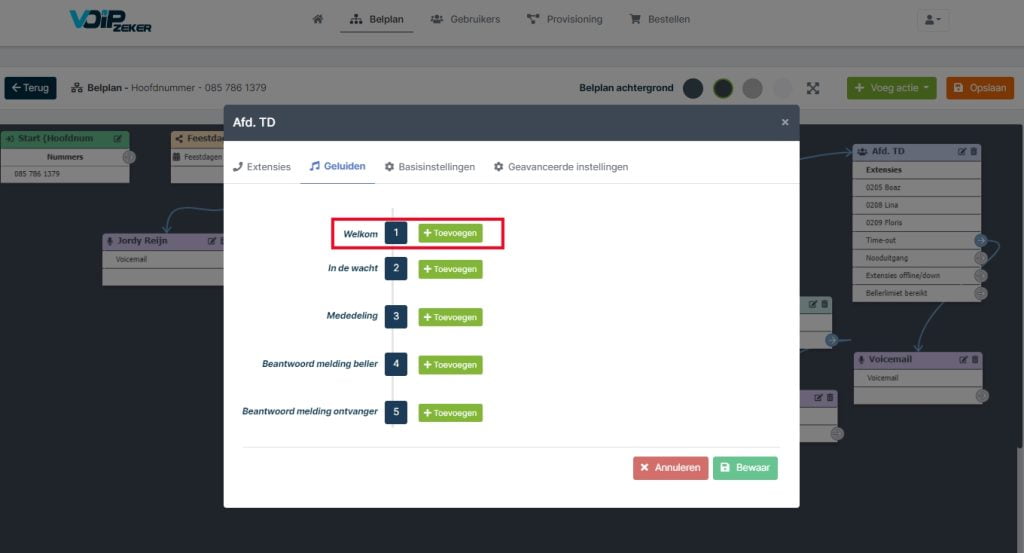
Stap 13
Klik op ‘Kies een geluid’.
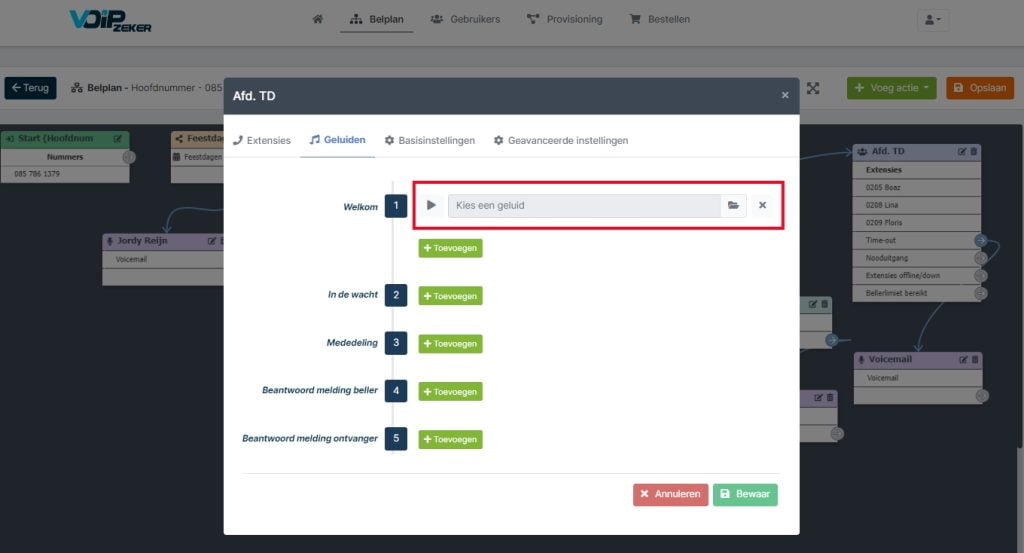
Stap 14
Upload nu jouw voicemailbericht door de volgende stap te nemen. (Heb je deze nog niet, klik dan op ‘Geluid opnemen‘ boven in het menu) Of laat je teksten inspreken door een professionele stemacteur.
Voeg nu je voicemailbericht toe, door een audiobestand te slepen naar het omcirkelde vak. Of klik op het omcirkelde vakje en blader door geluidsbestanden en selecteer je geluidsfragment.
(De audiobestanden dienen in het formaat: .MP3, .WAV of .M4A te zijn opgeslagen.)
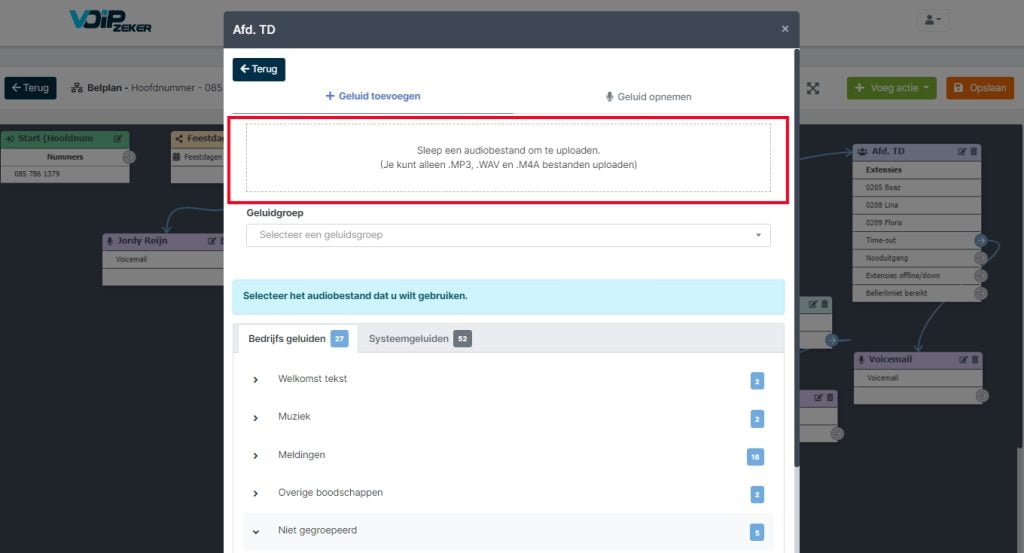
Stap 15
Klik nu op je toegevoegde geluidsfragment.
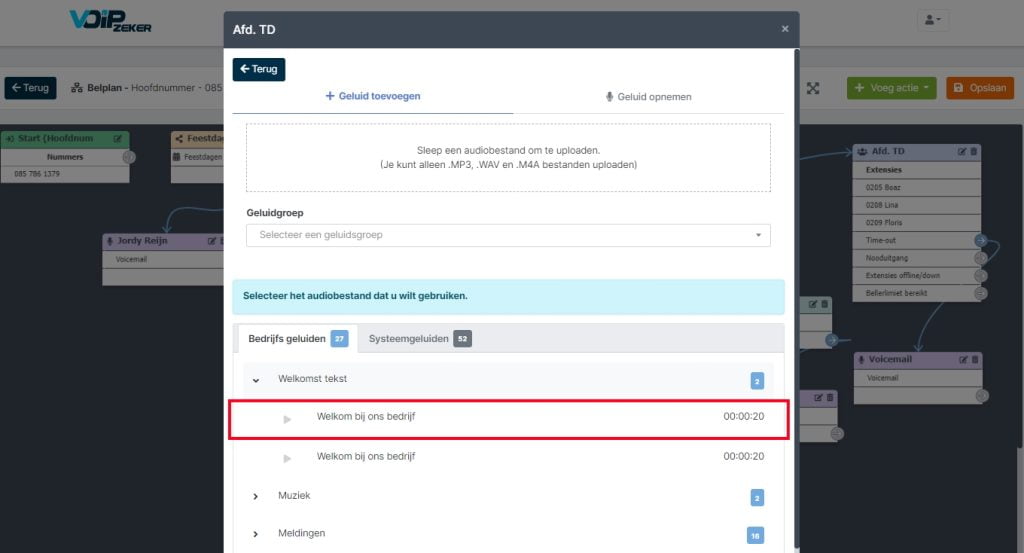
Stap 16
Wanneer je je geluidsfragment hebt opgeslagen ga je terug naar geluiden.
Voeg meerdere geluidsfragmenten toe:
- In de wacht: voeg hier een wachtmuziek toe wanneer de klant in de wacht staat.
- Mededeling: Je kunt 2 soorten meldingen toevoegen; een algemene melding en het aantal wachtende melding.
– Algemene melding: dit is een melding die de beller krijgt. Een voorbeeld hiervan is: “Op dit moment zijn al onze medewerkers in gesprek. Een ogenblik geduld alstublieft. Voor vragen over fysieke bezoeken bekijk onze website”
Voeg onder ‘wacht‘ het aantal seconden (‘30‘ seconden bijvoorbeeld) toe dat het geluidsfragment moet worden gespeeld. Dus om de 30 seconden wordt het geluidsfragmenten afgespeeld.
Klik vervolgens op ‘kies een geluid‘ en selecteer een geluid die je wil laten afspelen.

– Wachtende melding: dit is een melding die de beller krijgt hoeveel wachtende er nog voor hun zijn.
Voeg als eerst onder ‘wacht‘ het aantal seconden (’30’ seconden bijvoorbeeld) toe dat de wachtrij positie moet worden gespeeld. Dus om de 30 seconden wordt de wachtrij positie afgespeeld.
Je hoeft geen geluidsbestand toe te voegen, ons systeem geeft automatisch aan waar de beller in de wachtrij staat en hoeveel wachtende er nog zijn.
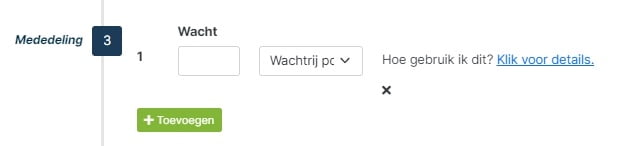
- Beantwoord melding beller: dit is een melding die de beller krijgt wanneer er een medewerker is gevonden.
Een voorbeeld hiervan is: “We hebben een medewerker voor u gevonden en u wordt nu doorverbonden.”Voeg een geluidsbestand toe door op ‘Kies een geluid‘ te klikken en voeg vervolgens een geluidsbestand toe.
- Beantwoord melding ontvanger: dit is een melding die de ontvanger krijgt wanneer de telefoon wordt opgenomen.
Een voorbeeld hiervan is: “Het inkomende gesprek heeft betrekking tot de verkoop”Voeg een geluidsbestand toe door op ‘Kies een geluid‘ te klikken en voeg vervolgens een geluidsbestand toe.
Stap 17
Klik nu op ‘basisinstellingen’
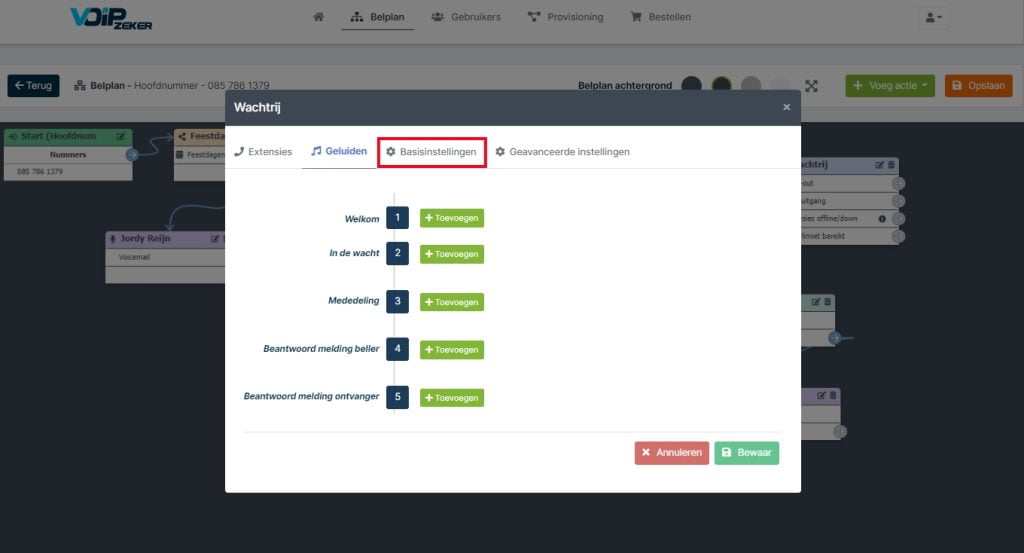
Stap 18
Vul onder naam een gepersonaliseerde naam in voor de wachtrij.
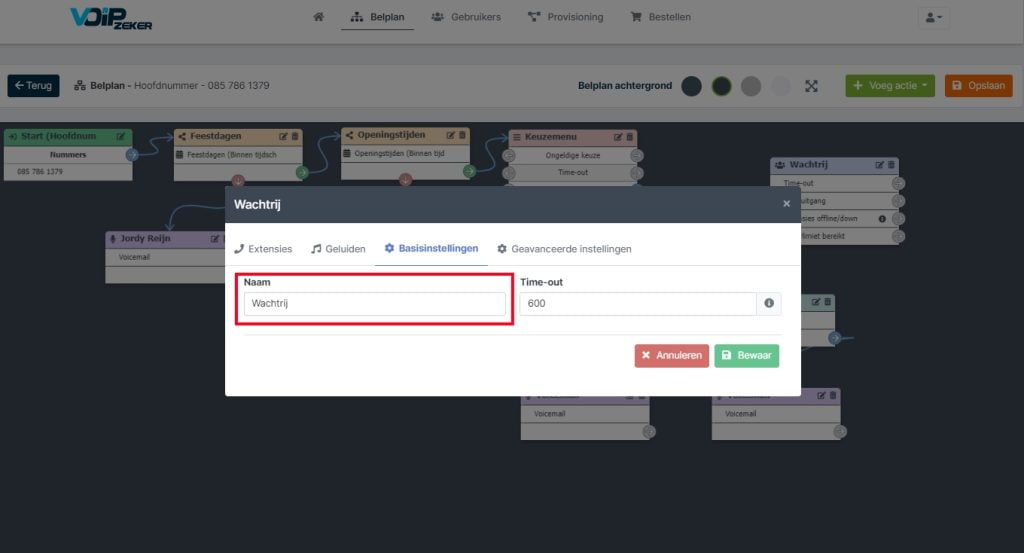
Stap 19 (Optioneel)
Pas onder time-out de tijd aan hoelang (aantal seconden) de beller aan de lijn kan blijven. De beller kan maximaal 6 uur (3600 seconden) in de wacht staan.
In dit voorbeeld blijft de beller maximaal 10 minuten (60*10 = 600 seconden) in de wachtrij. Wanneer de 10 minuten verstreken zijn gaat de beller automatisch naar de time-out uitgang.
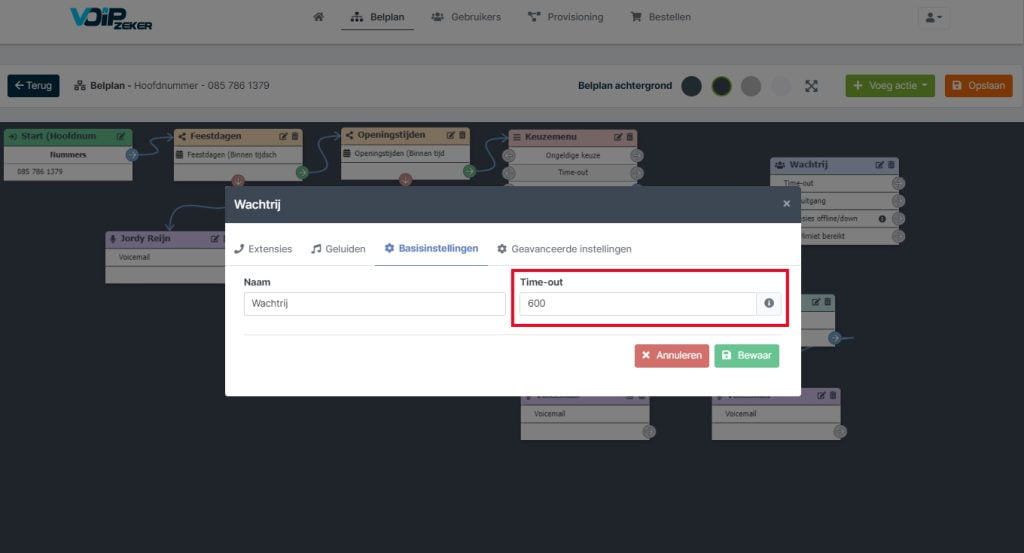
Stap 20
Klik op ‘geavanceerde instellingen‘ en vul onder pauzetijd het aantal seconden in hoeveel pauze de ontvanger krijgt wanneer het gesprek wordt beëindigd en de volgende beller binnenkomt die in de wacht staat.
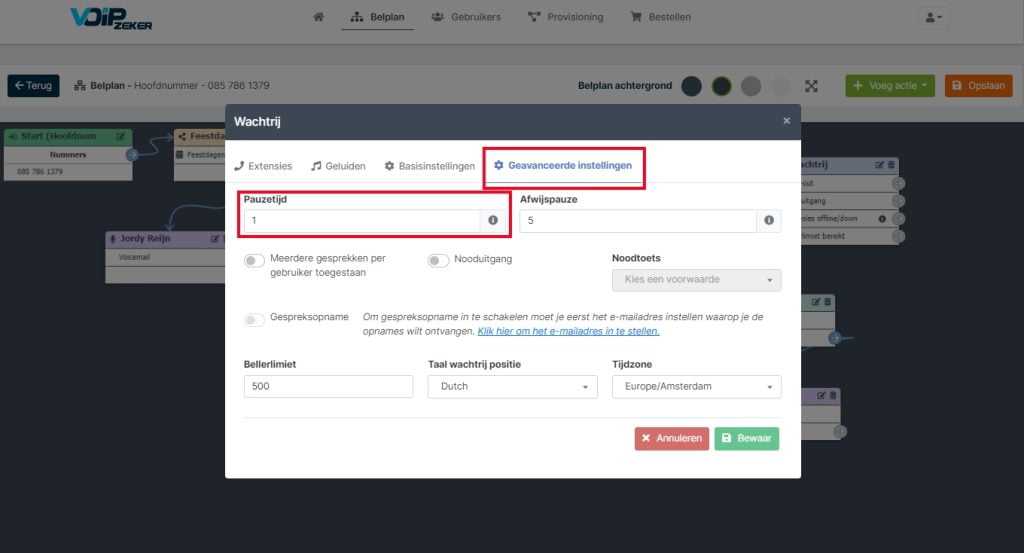
Stap 21
Stel de afwijspauze in.
Je kunt het gesprek afwijzen of accepteren. Wanneer je het gesprek afwijst, wordt er een pauze ingelast en wordt het gesprek opnieuw aangeboden binnen de groep (ingestelde nummer binnen de wachtrij).
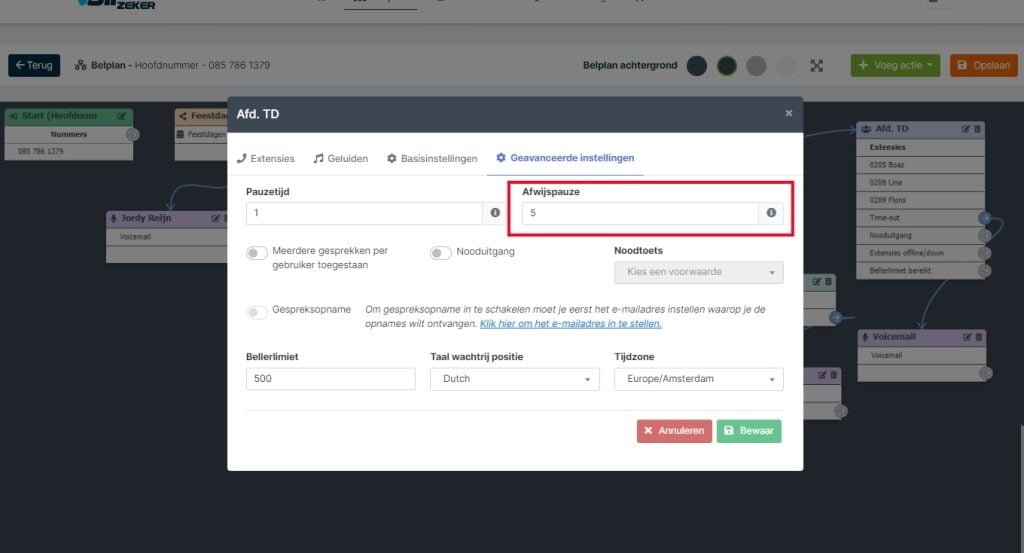
Stap 22
Schakel meerdere gesprekken per extensie in.
Wanneer je ‘meerdere gesprekken per extensie toegestaan’ inschakelt, kunnen meerdere bellers in de wacht staan per extensie (telefoon).
Wanneer je ‘meerdere gesprekken per extensie toegestaan’ uitgeschakeld, kunnen er geen bellers in de wacht staan per extensie (telefoon).
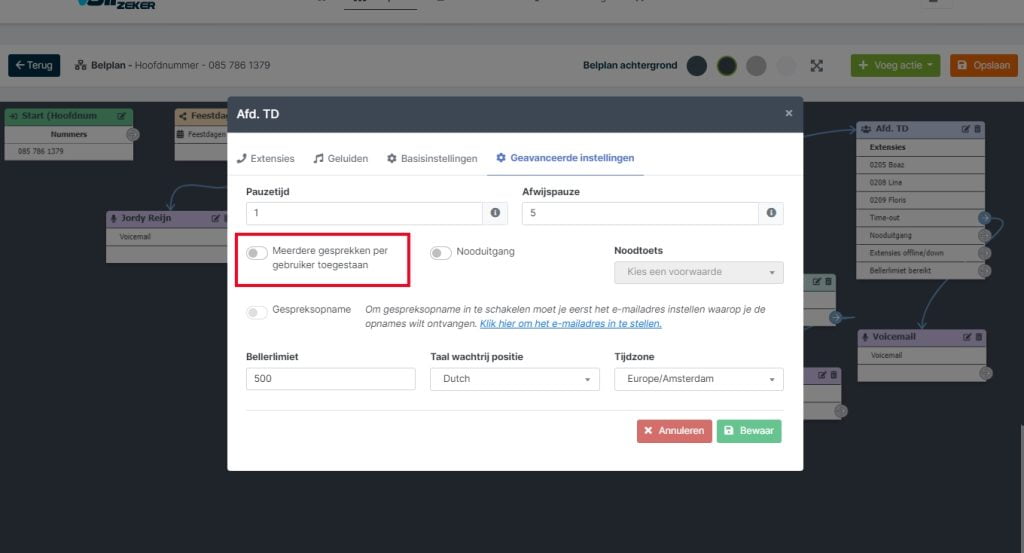
Stap 23 (Optioneel)
Schakel nooduitgang in wanneer je wil dat de beller een nooduitgang heeft en voorin de wachtrij komt te staan of gelijk iemand aan de lijn krijgt.
Het onderstaand voorbeeld wordt door huisartspraktijken gebruikt:
“toets 1 voor een levensbedreigende situatie”
Selecteer onder noodtoets voor het gewenste getal of */#.
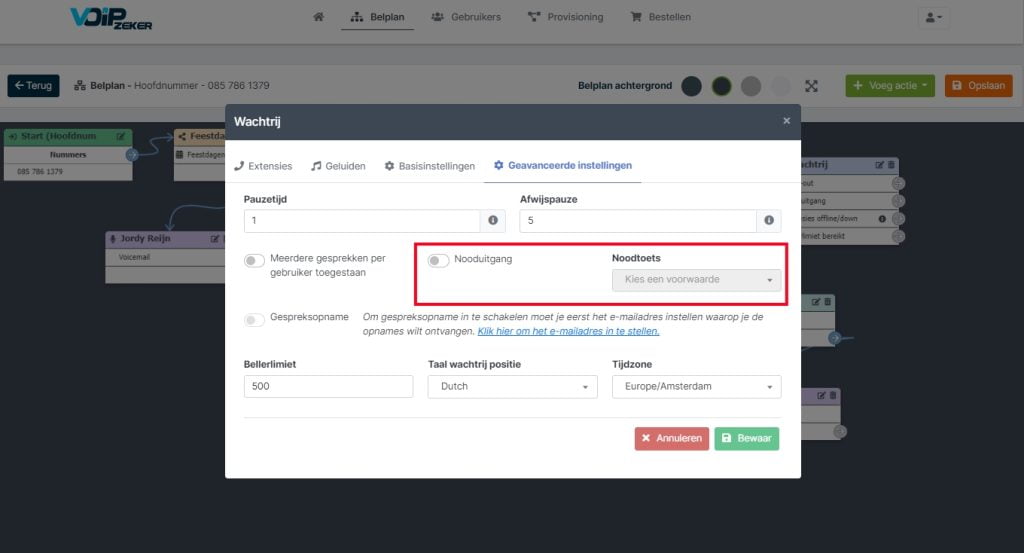
Stap 24 (Optioneel)
Schakel gespreksopname in om gesprekken op te kunnen nemen.
Belangrijk: geef aan in je welkomstbericht dat gesprekken kunnen worden gebruikt voor trainingsdoeleinden.
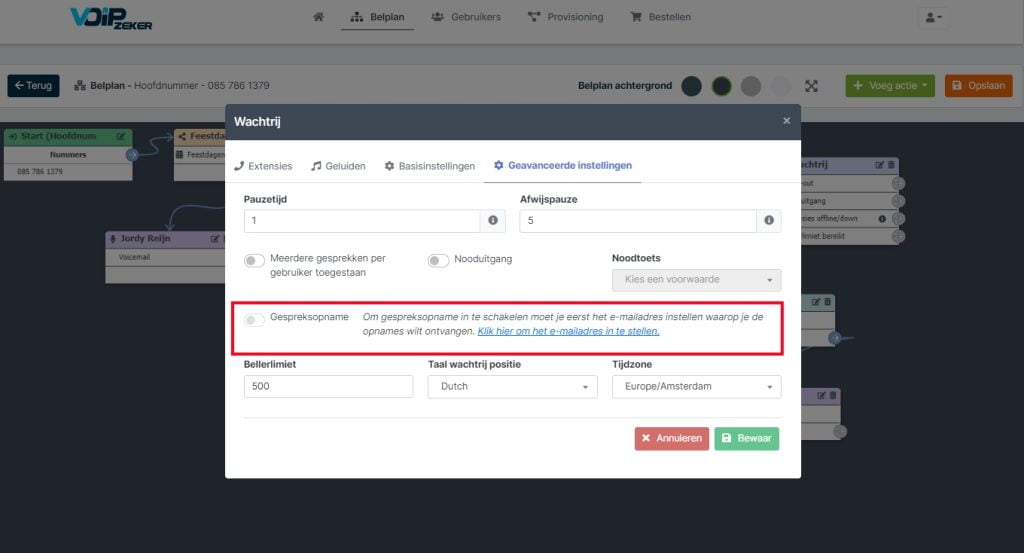
Stap 25
Stel een bellerslimiet in. Wanneer de groep boven de beheerlimiet gaat wordt, komen er geen telefoontjes meer binnen in deze groep.
Stel de taal van de wachtrij positie aan (dit is van toepassing voor internationale bedrijven)
Stel de tijdzone in van de wachtrij (dit is van toepassing voor internationale bedrijven)
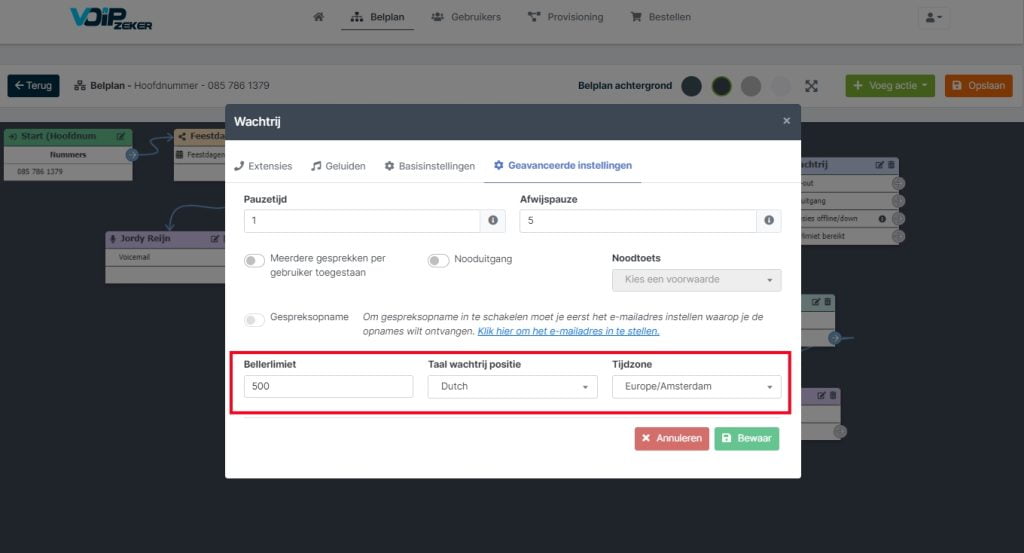
Stap 26
Klik nu op de groene ‘Bewaar‘ knop.
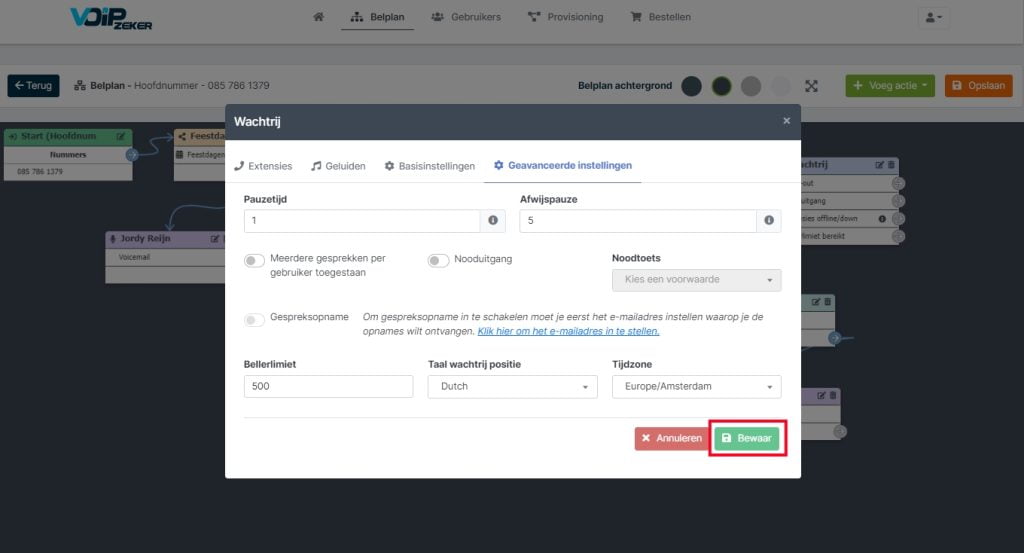
Wachtrij toevoegen – overbodige belgroep verwijderen
Stap 27
Indien op je op dit moment een belgroep al hebt met verschillende telefoonnummers, kan je de wachtrij de belgroep laten vervangen.
Verwijder in dat geval de belgroep door op het prullenbakje te klikken
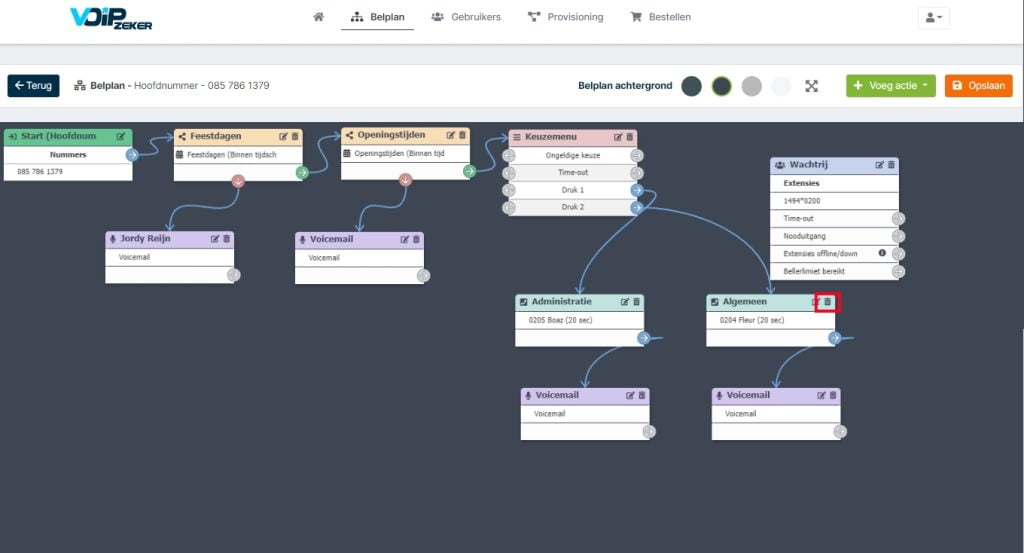
Wachtrij toevoegen – activeren
Stap 28
Trek de pijl van de voorgaande actie naar het vakje ‘Wachtrij‘. In dit geval ‘Keuzemenu druk 2‘.
Verbind de time-out met de voicemail door op het pijltje naast time-out te klikken en te slepen naar het voicemail vakje.
Wanneer de beller in de time-out terecht komt, wordt deze automatisch doorgeschakeld naar de voicemail.
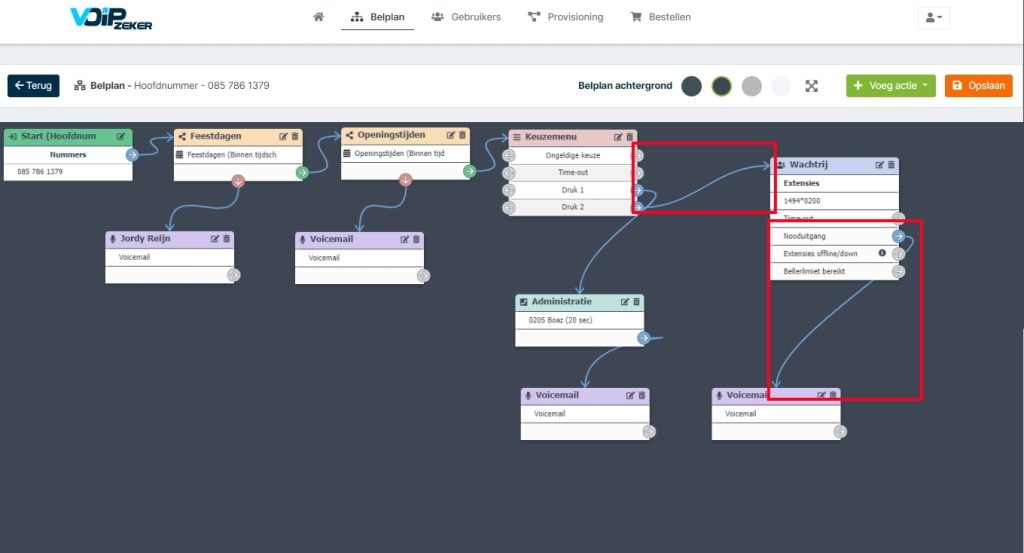
Stap 29
Het belplan is nu voorzien van een wachtrij. Sla nu het belplan op door op de ‘Oranje knop‘ rechtsboven in het scherm te klikken.
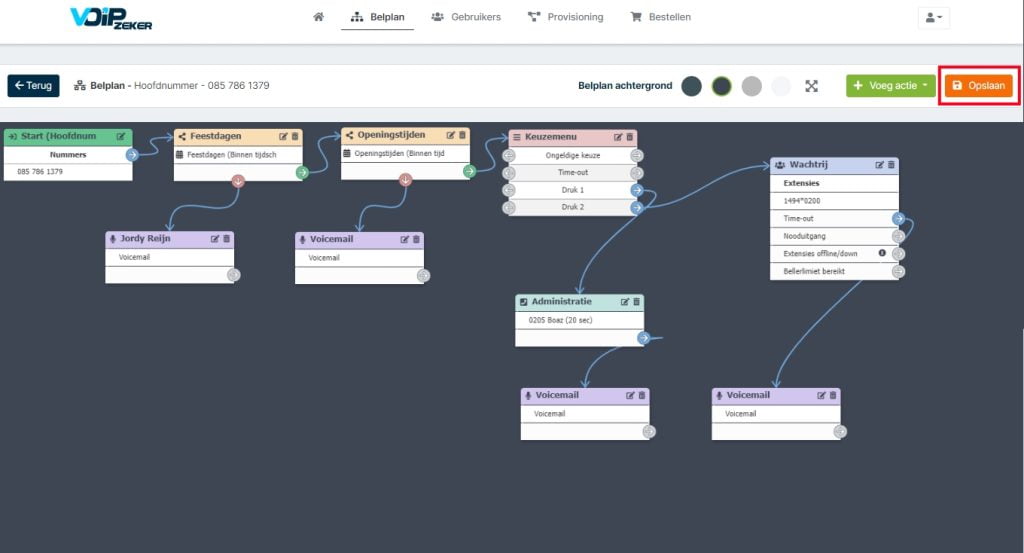

Heb je nog vragen na het lezen van dit artikel? Bel ons op 088 066 0550 of stuur een e-mail naar info@voipzeker.nl.
Ben je na het lezen overtuigd van onze oplossingen? Word direct klant en ga binnen 5 minuten live.
Toch een collega spreken?
Kom je er niet helemaal uit of ben je benieuwd naar onze diensten? Bel onze klantenservice op 088 066 0550 of stuur een e-mail naar helpdesk@voipzeker.nl.